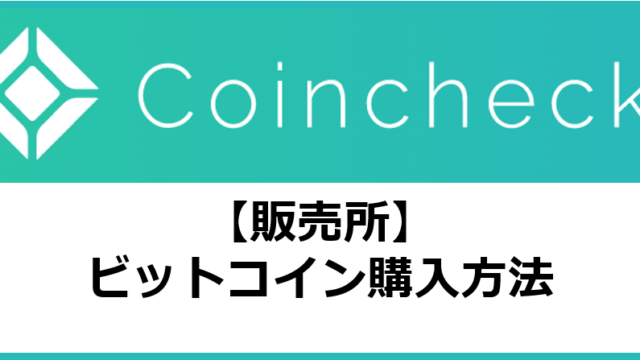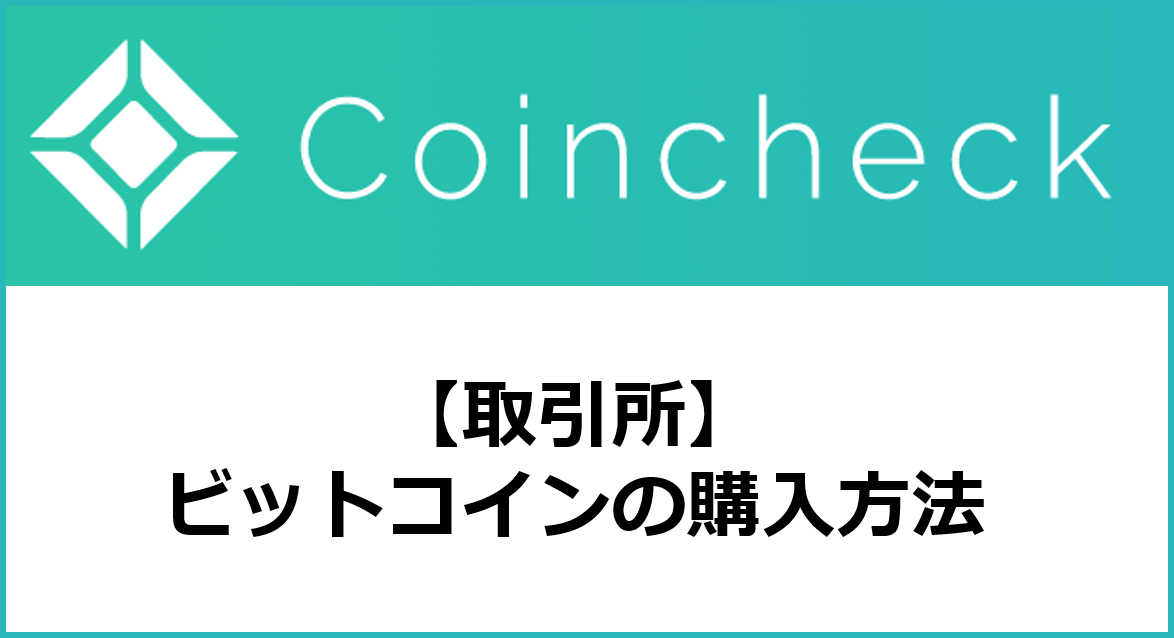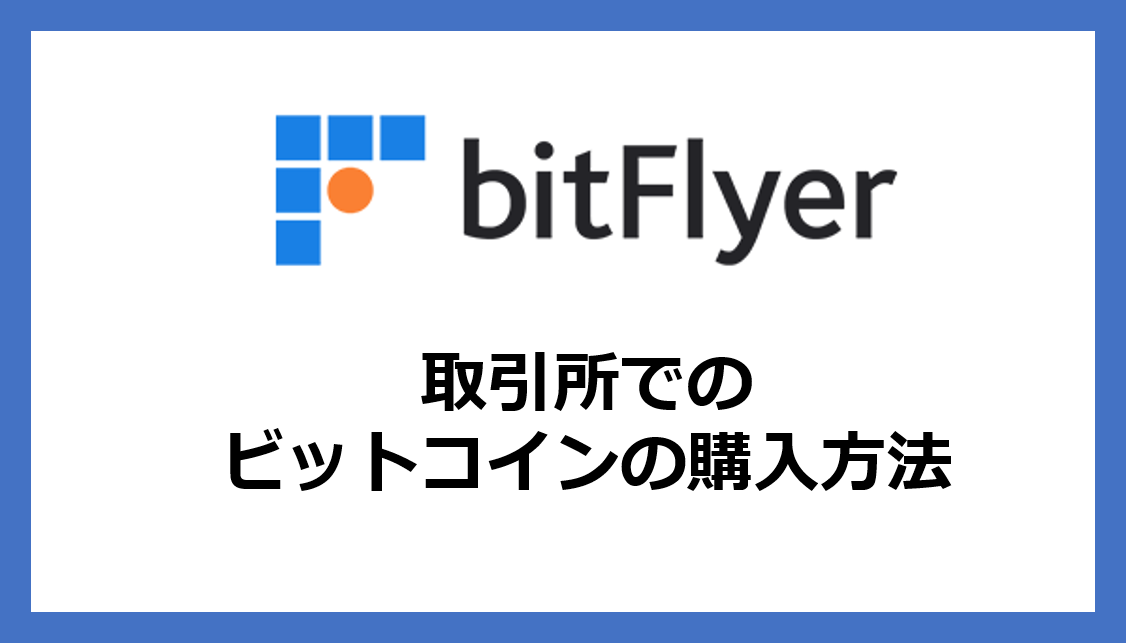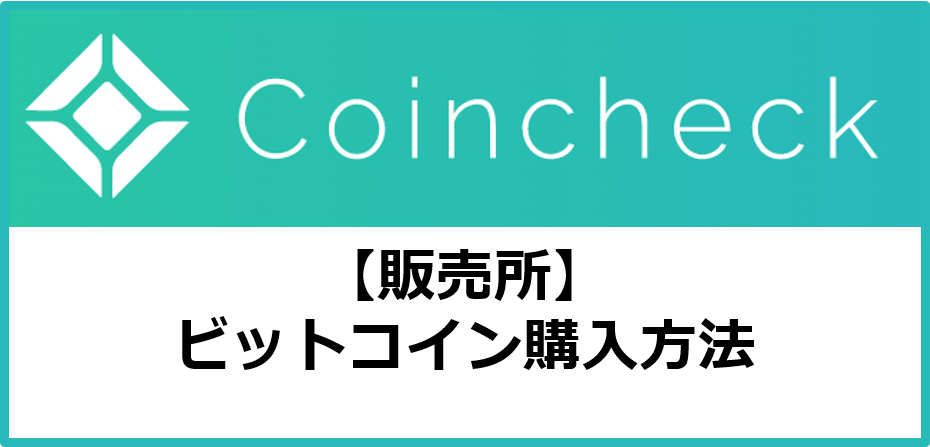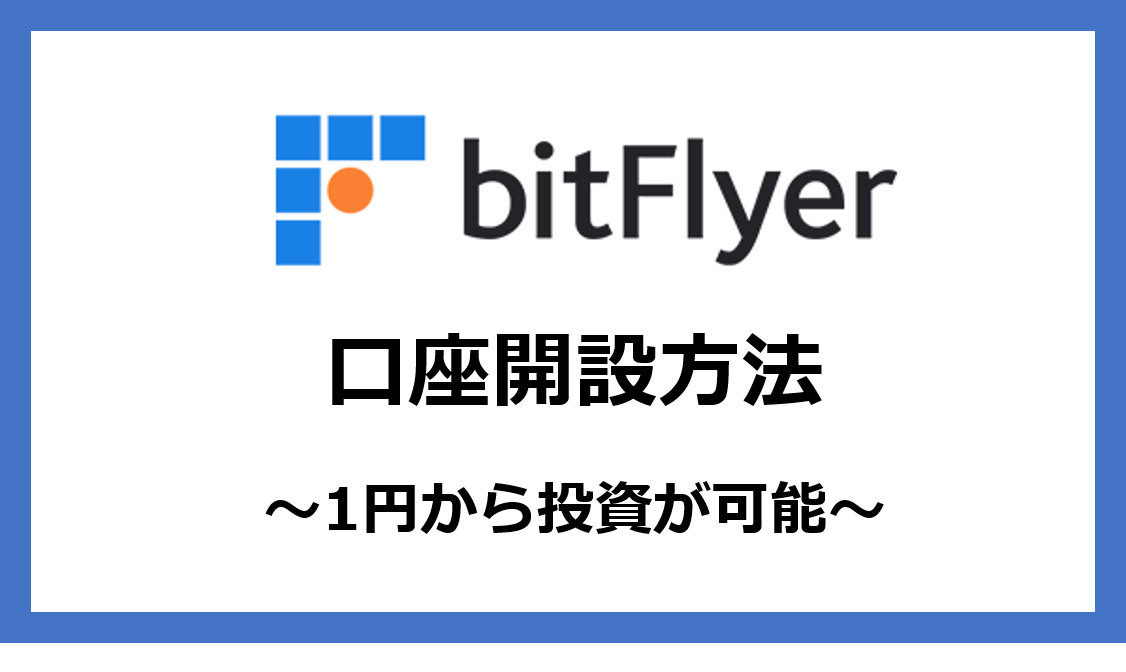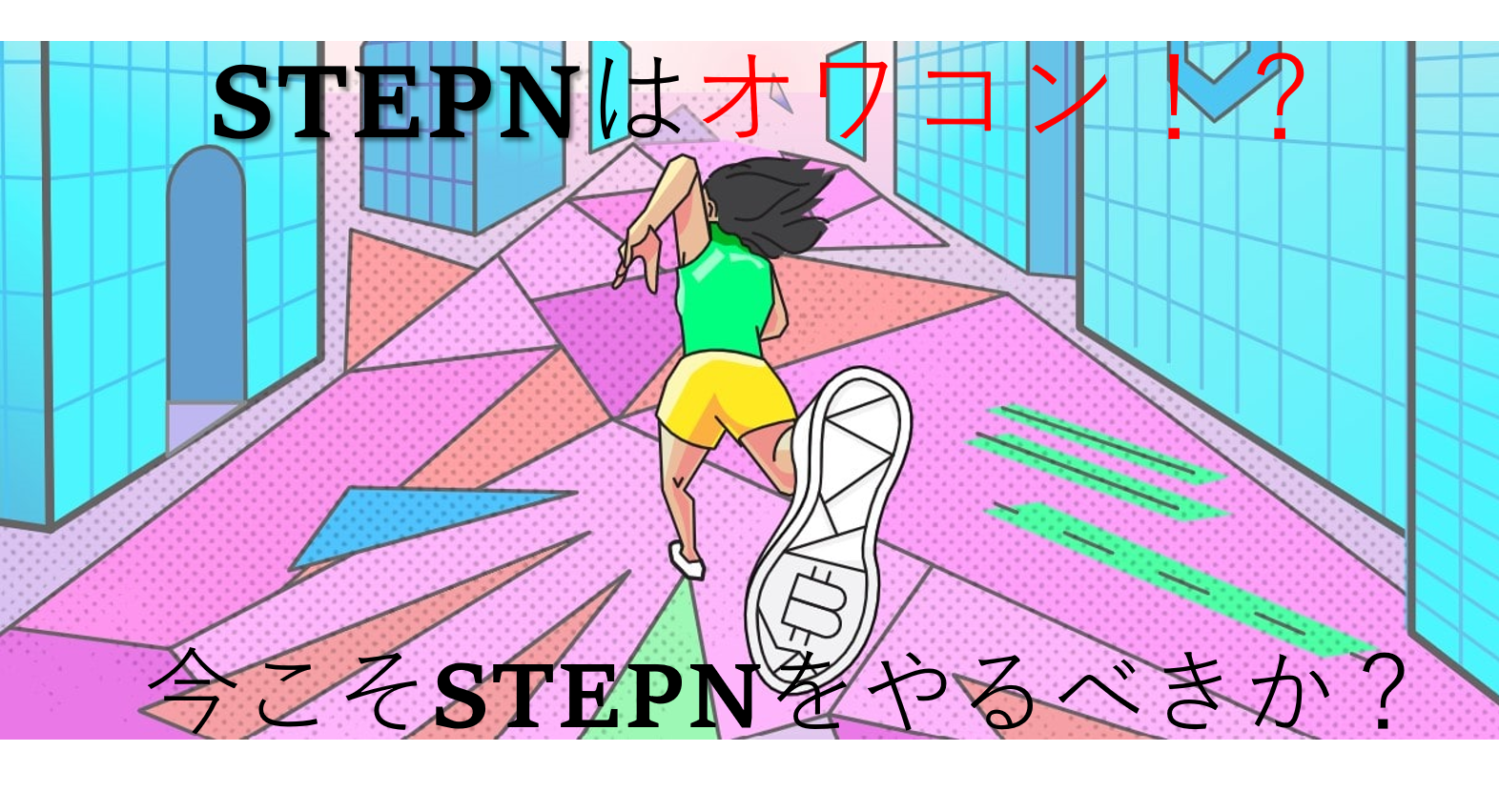【仮想通貨の始め方】スマホでコインチェック(Coincheck)の口座開設手順
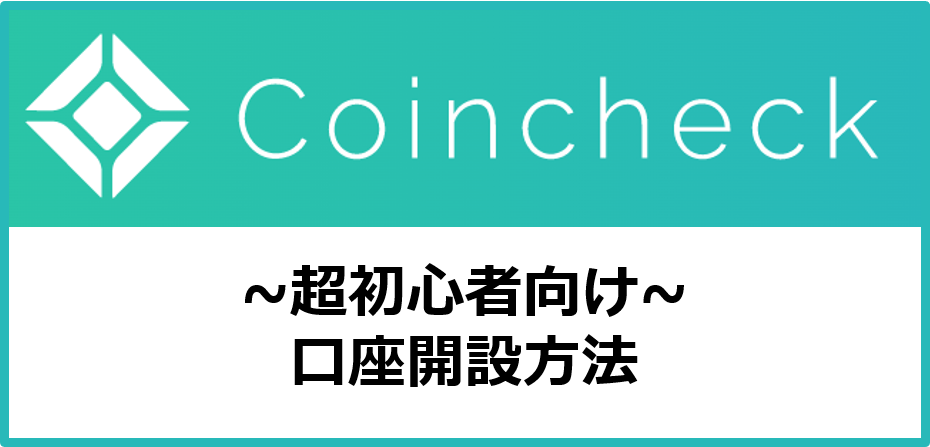

コインチェックの口座開設方法を初心者でもわかりやすく解説してほしいな…
本記事では、初心者の方でも”画像付き”でわかりやすく口座開設の方法を解説します。
この記事を書いた人

今回は、コインチェックでの口座開設方法を解説していきます。
「仮想通貨の口座開設って難しそう」と思っていて、中々一歩踏み出せない人は多いのでないでしょうか。実はとても簡単です。
超初心者の方におすすめの取引所のコインチェックだと、完全無料&最短5分で口座の申し込みが完了できます。
この記事では、超初心者でもわかりやすく“画面キャプチャ”を用いながら詳しい手順を解説していきます。
事前準備:本人確認書類を用意する

コインチェックで口座を開設するためには、まず本人確認書類の提出が必須です。

本人確認書類って、何が有効なのでしょうか?

顔写真付きの本人確認書類は必須です。代表的なものは運転免許証ですが、無ければ個人番号カードやパスポートをご準備ください。
準備ができましたら早速始めていきましょう!
コインチェック(Coincheck)で口座開設する手順
スマホを使ってコインチェックで口座開設する手順を確認しましょう。

全部で7ステップありますが5分もあれば完了しますのでご安心ください!
手順1:コインチェックの公式サイトにアクセスして会員登録
まずは、コインチェックの公式サイトにアクセス。
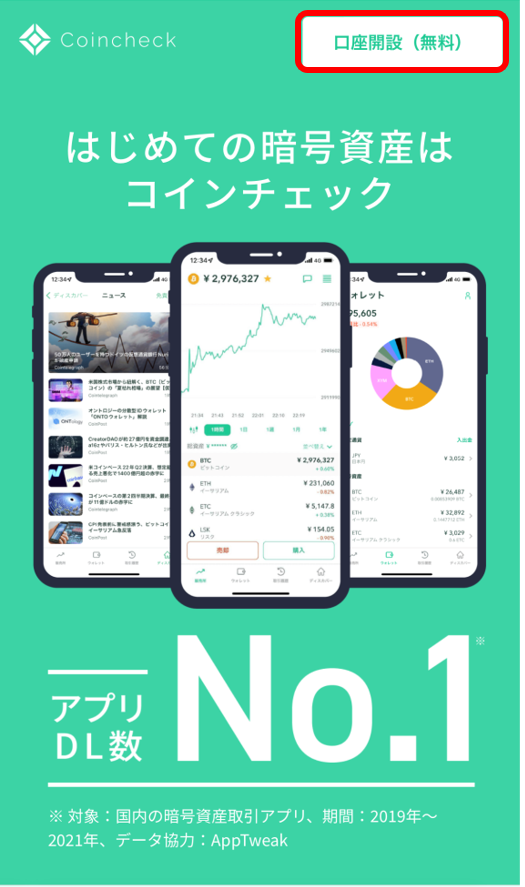
アクセスしたら「口座開設(無料)はこちら」をタップ。
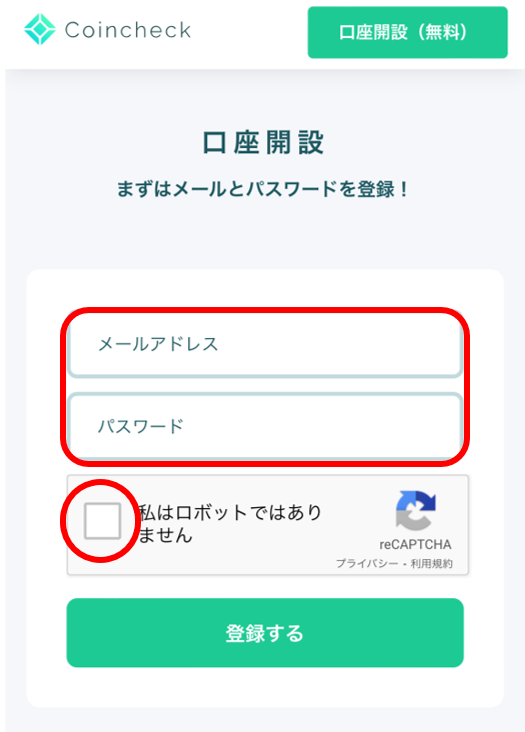
コインチェックに会員登録するために「メールアドレス」と「パスワード」を設定します。
メールアドレスと任意のパスワードを入力後、「私はロボットではありません」をタップ。
指定された画像をすべて選択し、「確認」をタップします。
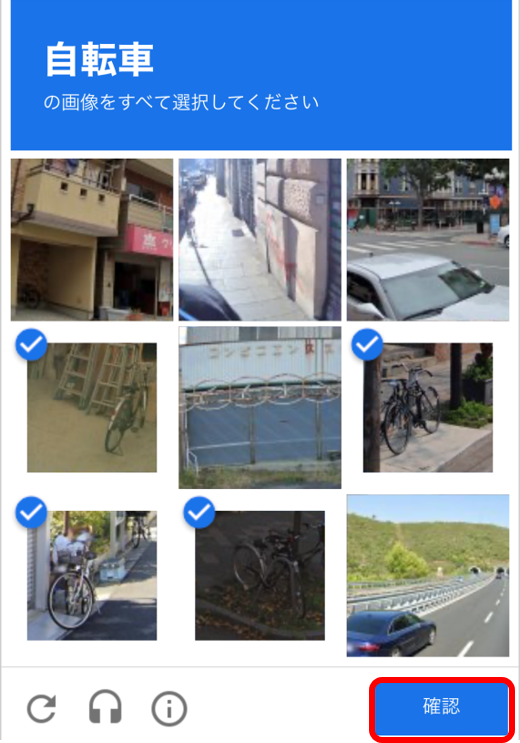
認証が完了しましたら、【会員登録】をタップします。
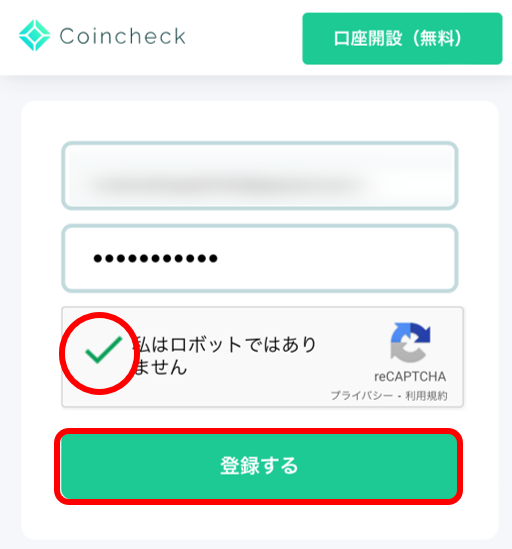
確認メールが送信されるので、メールボックスを確認します。
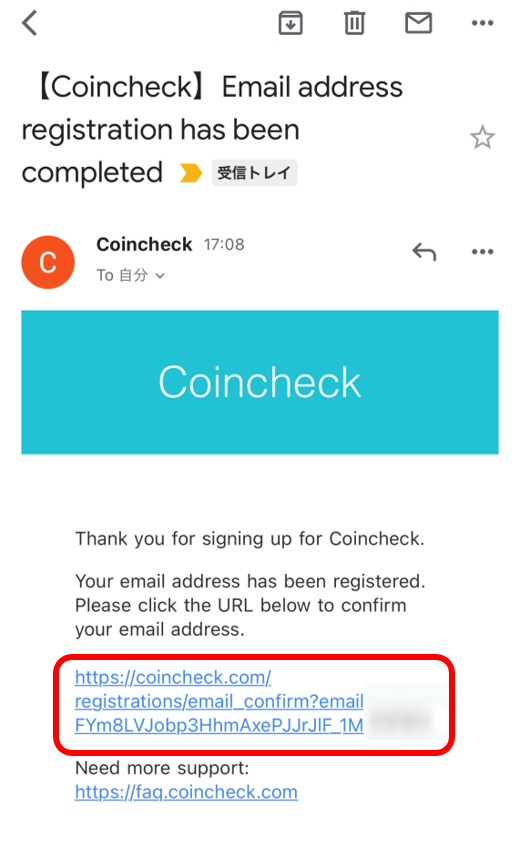
次に、コインチェックのアプリをインストールします。
手順2:スマホにアプリをインストール
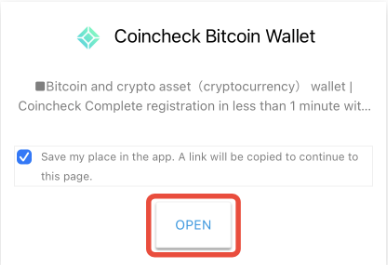
このような画面が表示されますので「OPEN」をタップ。
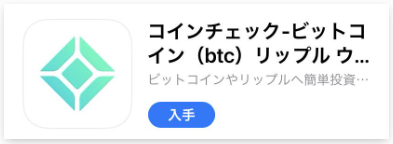
コインチェックのアプリをインストールされる画面になりますので、インストールしてください。
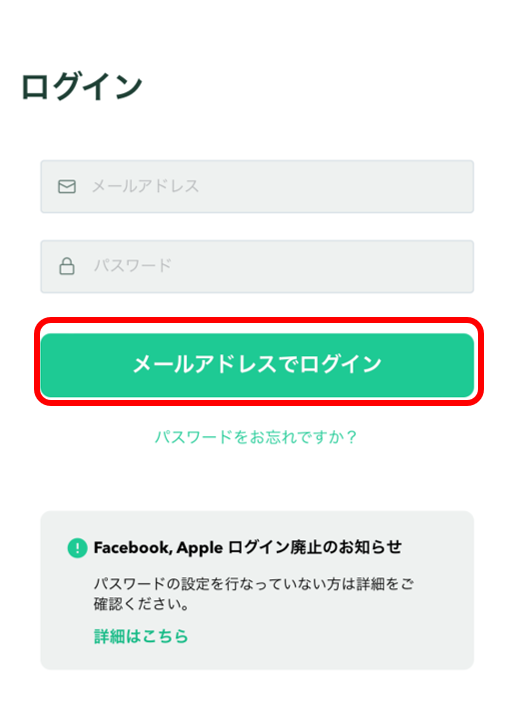
アプリを開いて、先ほど登録したメールアドレスとパスワードを入力して「メールアドレスでログイン」をタップ。
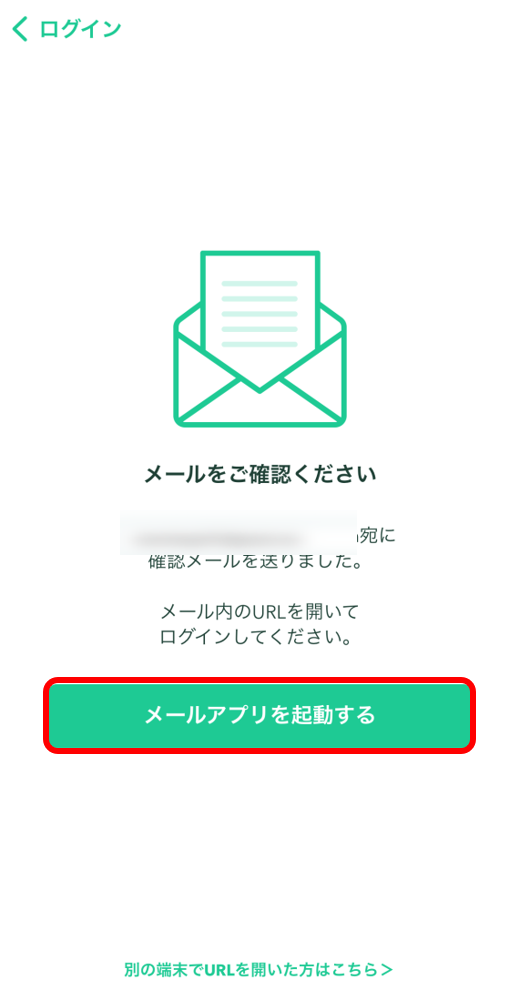
この画面が表示されたら「メールアプリを起動」をタップ。
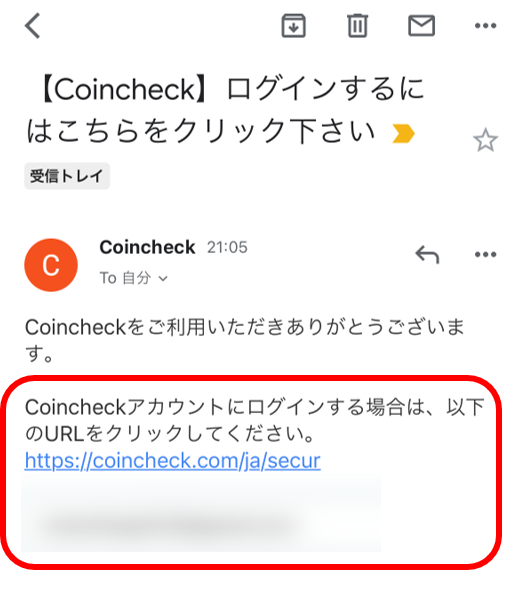
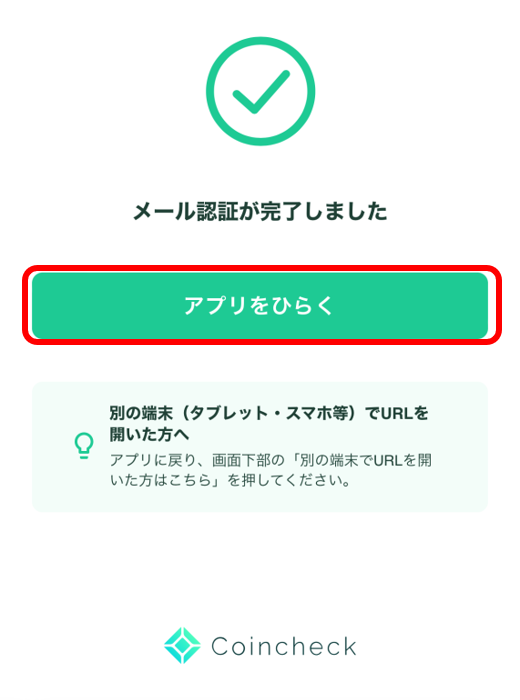
これでアプリに自分のアカウントでログインできた状態です。
手順3:口座開設条件の確認
本人確認を行っていきます。
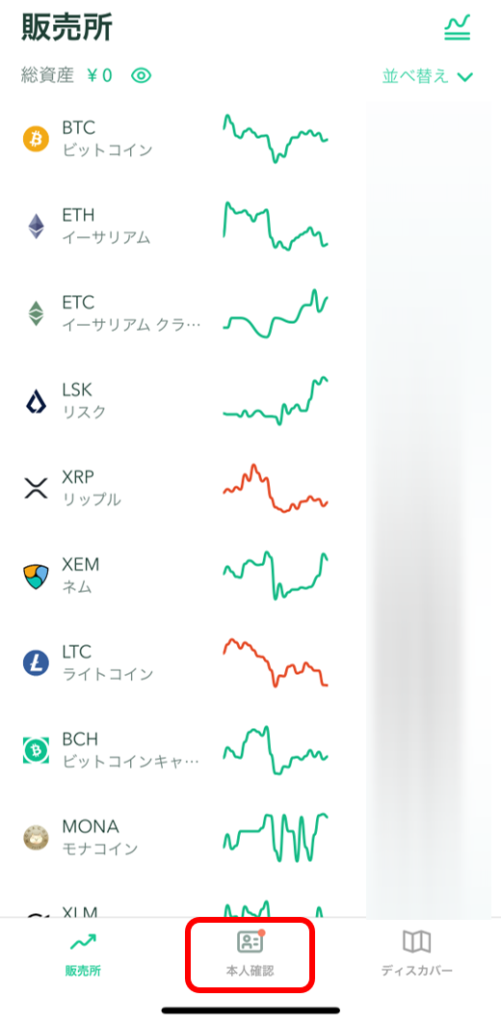
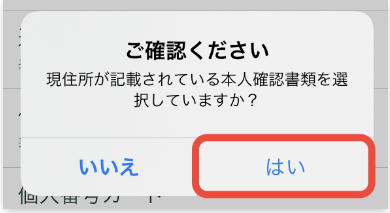
口座開設条件を確認し、問題なければ「次へ」をタップ。
手順4:各種重要事項の確認
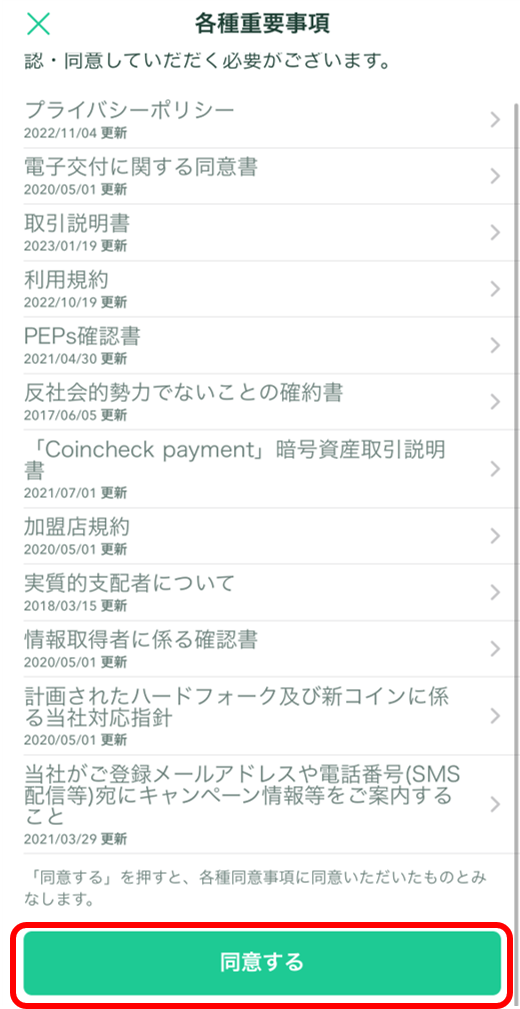
コインチェックの利用規約や、仮想通貨を取り扱うにあたっての書面の確認などを行います。
内容に問題がなければ【同意する】をタップ。
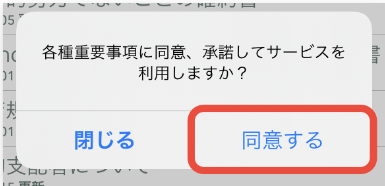
確認メッセージがでたら【同意する】をタップ。
手順5:電話番号確認
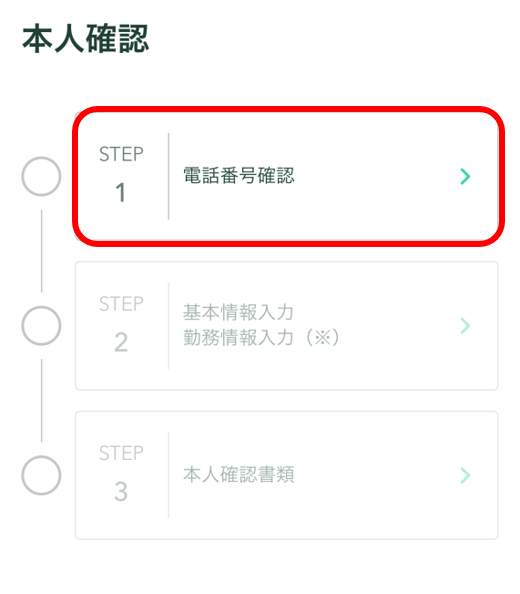
STEP1の【電話番号確認】をタップ。
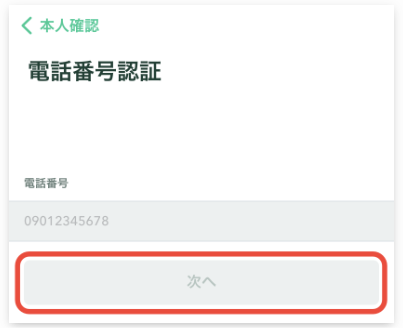
自身の携帯の電話番号を入力したら【次へ】をタップ。
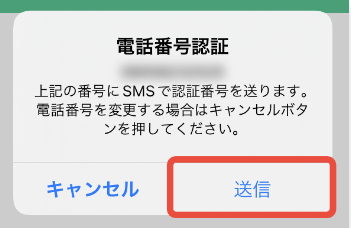
電話番号に間違いがないことを確認して【送信】をタップ。
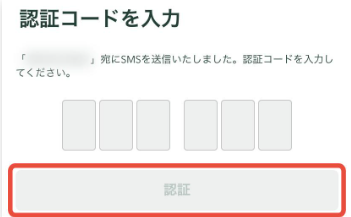
アプリで6桁の認証コードを入力したら【認証】をタップ。
手順6:基本情報・勤務先情報の入力
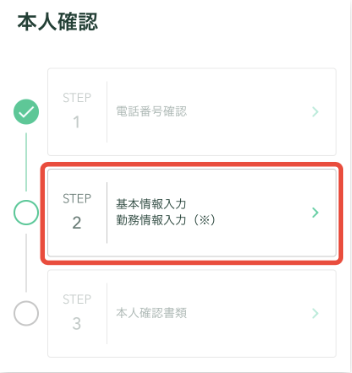
STEP2の【基本情報入力・勤務先入力】をタップ。
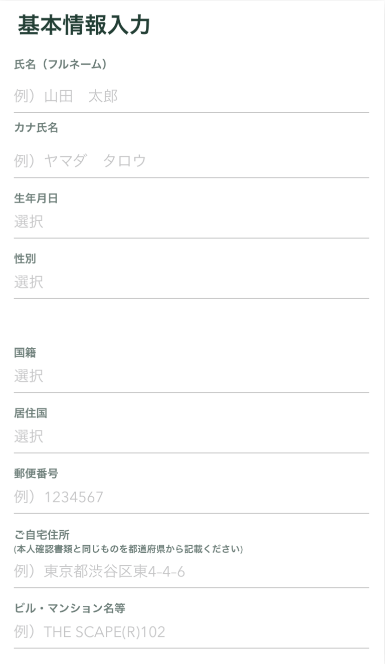
【氏名】【生年月日】【住所】などを入力して、下にスクロール。
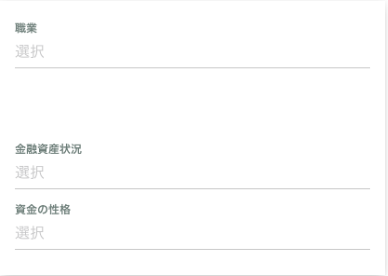
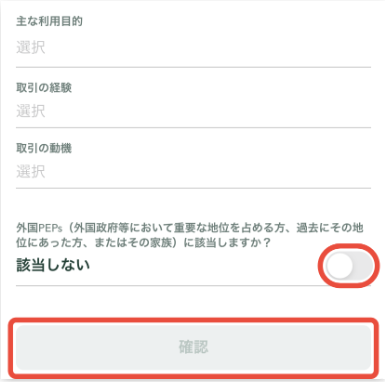
【利用目的】【取引の経験】【取引の動機】について入力したら、【外国PEPs】に該当しないにチェックを入れて「確認」をタップし、内容を確認する。

あとは本人確認書類の提出するだけです!頑張りましょう!
手順7:本人確認書類の提出
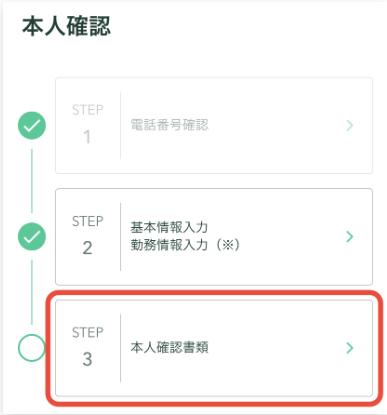
STEP3の【本人確認書類】をタップ。
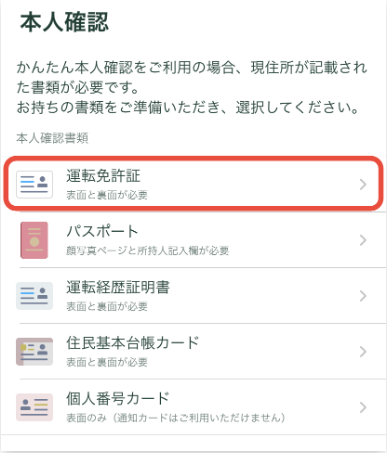
本人確認に使う書類を選択します。
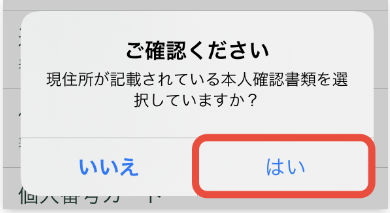
選択した本人確認書類に現在の住所が記載されていることを確認したら【はい】をタップ。
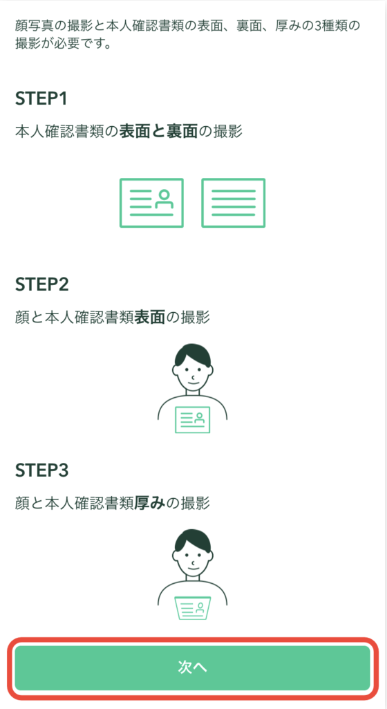
確認の流れがわかったら【次へ】をタップ。
以降は画面の指示に従って、書類の撮影と顔の撮影をしていきます。
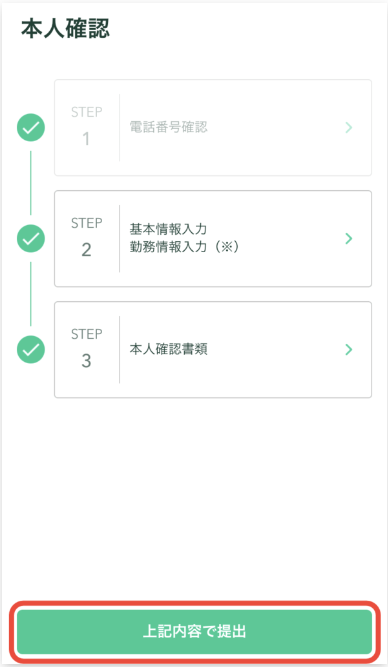
これで口座開設の申請が完了です!お疲れさまでした!

僕は翌日には審査が通っていました!早い人だと半日で通ることもあるそうです!気長に待ちましょう!
【必須】2段階認証も設定しましょう!
コインチェックのセキュリティをより強化するために、2段階認証の設定を行います。

2段階認証はパスワード認証に加え、認証アプリを使用することでセキュリティを強化する方法です。自分の資産を守るためにも必ず設定しましょう!
コインチェックでは、Googleの認証専用アプリ「Googole Authenticator」を使った方法を採用しています。
設定の流れは以下のとおりです。
それでは設定していきましょう。
手順1:アプリ内の画面右下【アカウント】から2段階認証の設定
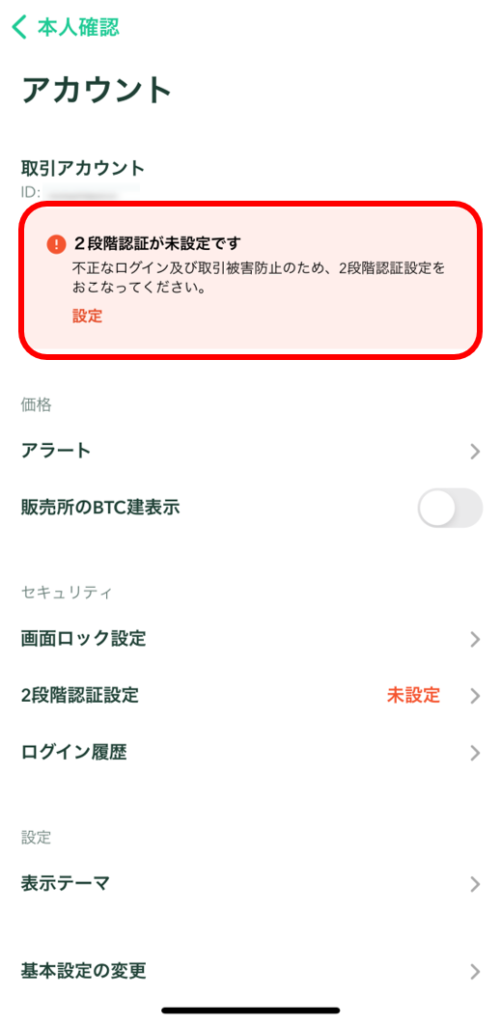
下記画面が表示されましたら、【認証アプリを起動】をタップ。
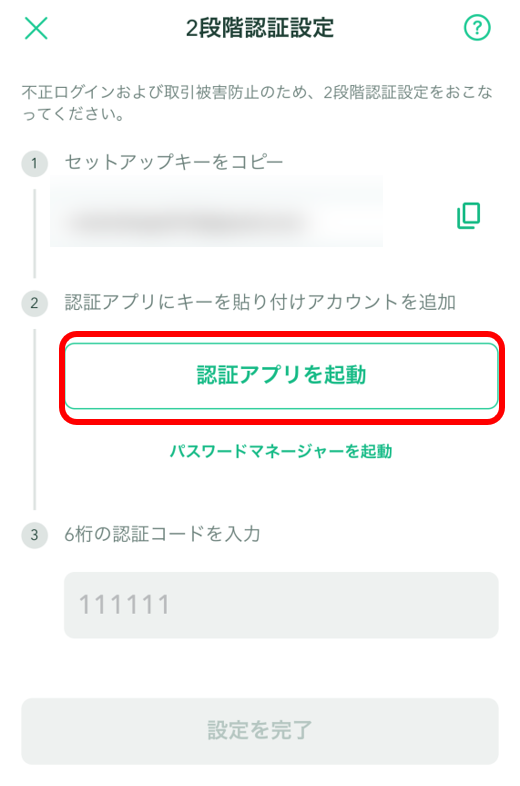
【Google Authenticator】をタップします。
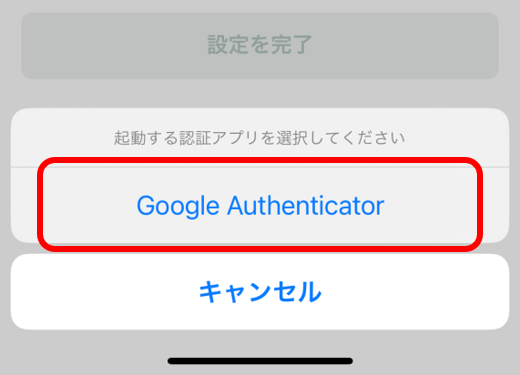
手順2:Google Authenticatorをインストール
自動でストアに遷移するので、【入手】をタップします。
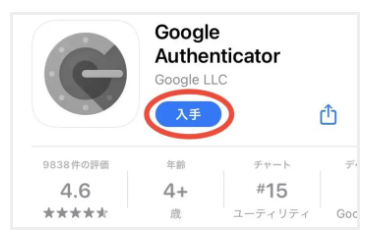
※ここからは【Google Authenticator】のアプリ画面です。
手順3:Google Authenticatorにコインチェックを登録
インストールが完了したら、アプリを開き、【開始】をタップします。
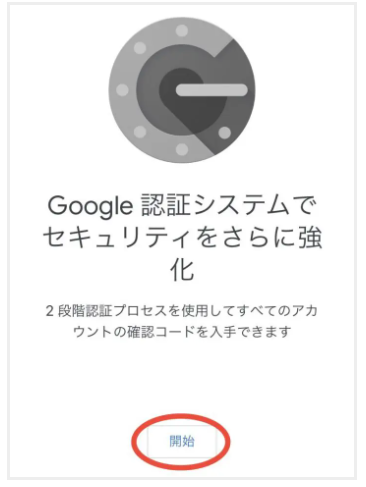
【セットアップキーを入力】をタップします。
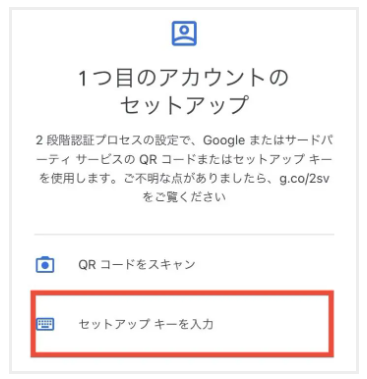
【アカウント】は名前のようなものなので、ご自身で自由に決めて入力してください。
【キー】は、コインチェックアプリ画面に表示されている【セットアップキー】を入力し、【追加】をタップします。
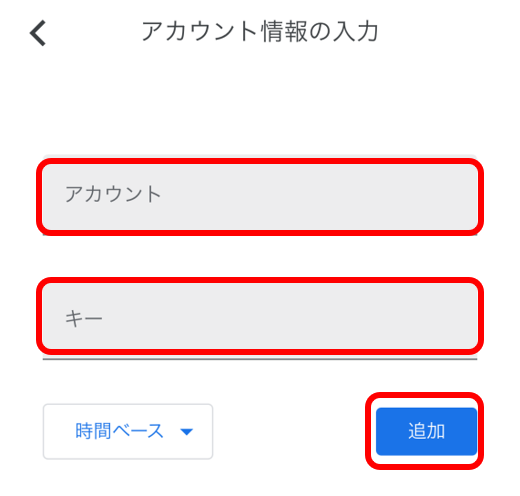
手順4:コインチェックアプリで2段階認証できるか確認
追加が完了すると6桁のコードが発行されるので、タップしてコピーします。
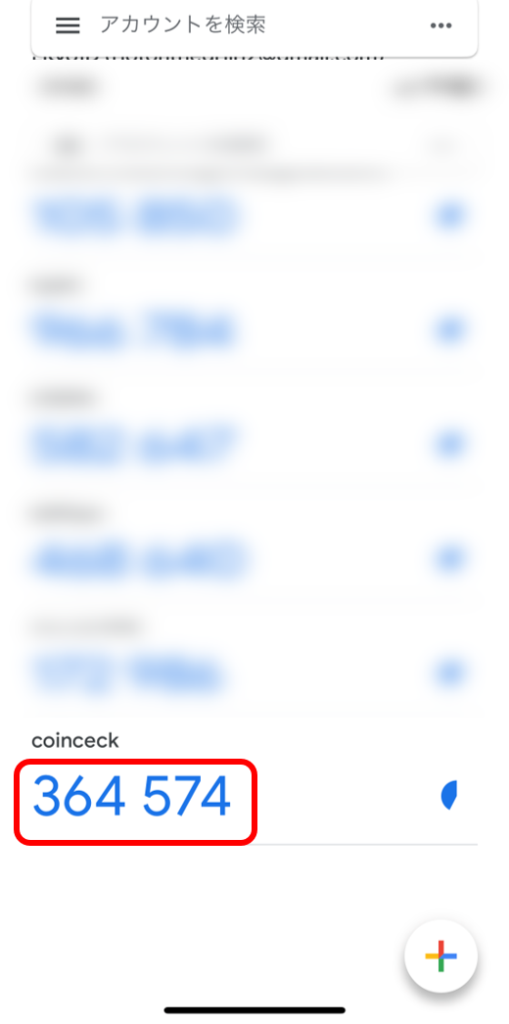
※ここからは【コインチェック】のアプリ画面です。
コピーしたコードを貼り付けて、【設定を完了】をタップします。
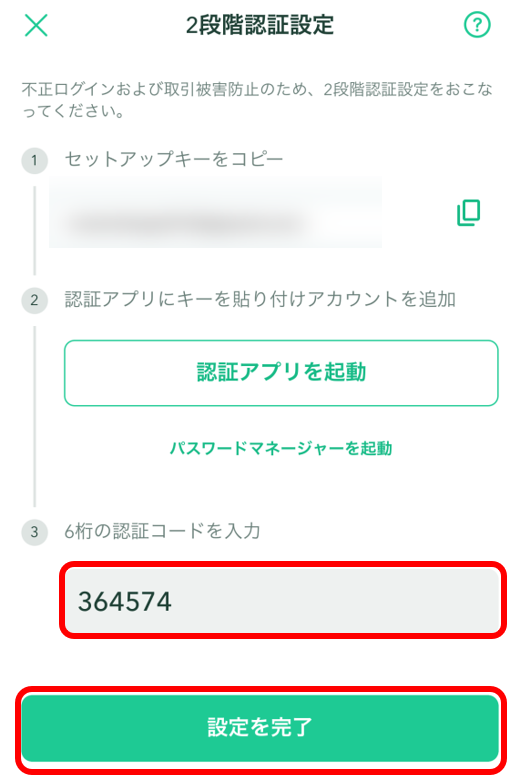
これで2段階認証の設定が完了です!
2段階認証を求められるタイミング
コインチェックで2段階認証するタイミングは以下の通りです。
これらの操作をするとき、6桁のパスコードを求められます。
パスコードを求められたら、Google Authenticatorを起動して6桁の数字を確認してください。
いよいよビットコインを購入してみましょう!
口座開設が完了したら、次はビットコインを購入してみましょう!
コインチェックは500円からビットコインが購入することが可能です。
口座開設が完了すれば、あとは日本円を入金して購入するだけです!
具体的な購入方法は【コインチェック】ビットコインのスマホでの買い方をかんたんに解説で初心者でもわかりやすく丁寧に解説しています。是非、ご参考下さい。